Connect To A Broker Or A Data Provider
Both live data modes allow connecting to multiple platforms (depending on the platforms available on your licenses).
-
To connect to any given platform or API select any of the live run modes. Make sure to tick the recording check boxes if you want to record your data and orders for later analysis using the Replay mode.
-
To connect Bookmap to your broker or data provider, follow these steps:
-
From the Bookmap main window, click Connections >> Configure.

- In the configuration window, select the platform you want to add and use the relevant credentials. If the credentials are for a demo account, make sure to tick the demo account check box. Finally, click Add Connection.
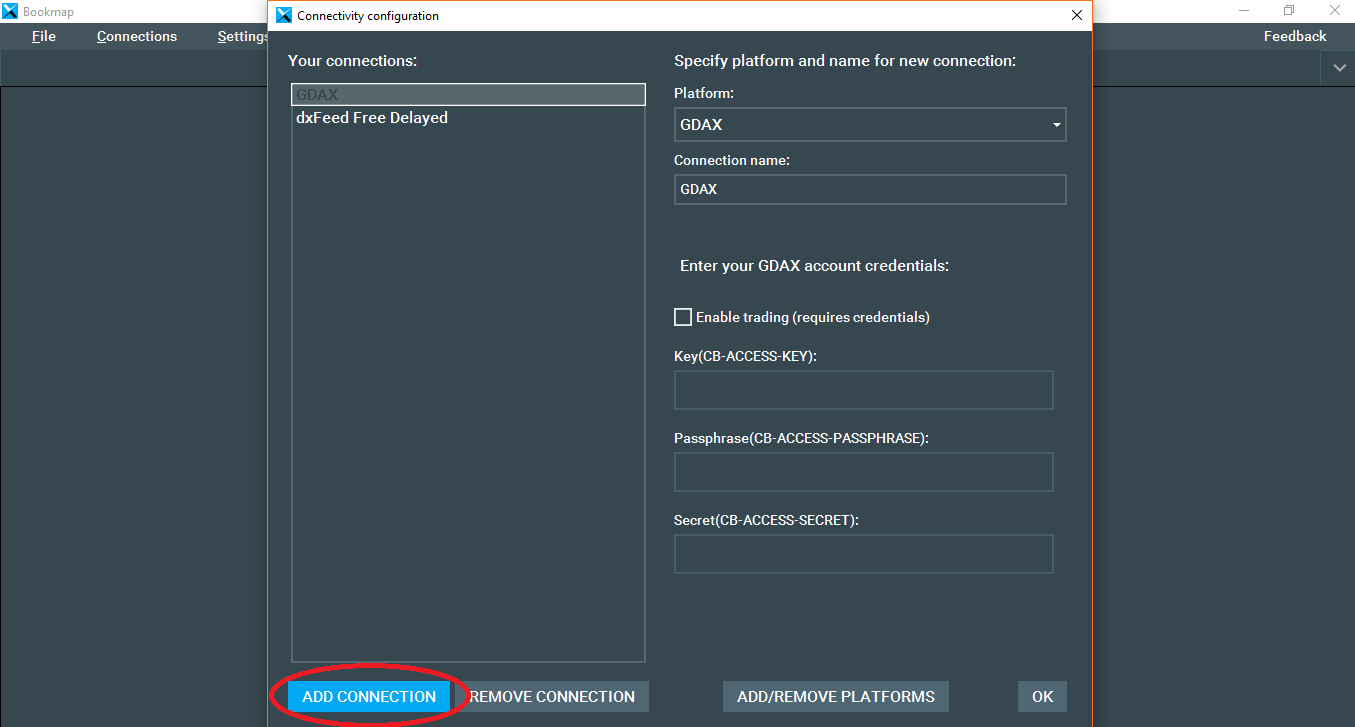
- Next, click on the Connections tab and select the connections you want to activate. Then you can subscribe to any of the instruments available through your active connections.
Note: if you want to add a connection to a crypto exchange that is not shown in the platforms list, you need to install the connection first via Settings >> Manage Plugin. See Section 2.6. Install Bookmap Connect Adapters.
All added connections will be kept in the configuration until removed by the user so the process of adding and activating a connection does not have to be repeated in subsequent Bookmap sessions.