Open The Main Window
The central interface for Bookmap is the main window. This is your hub for managing data connections and instrument subscriptions. For more details on how to run Bookmap with your platform/infrastructure and view the instruments of your choice, please refer to Sections 2.5 and 2.7 above.
Instruments are displayed as separate tabs. You have the option to detach these tabs, allowing each instrument to show in a separate window. To add a detached chart back into the tabbed view, simply close the detached window. The main window also offers useful setup options and links described below.
2.8.1. File Menu
- Navigate to File >> Show log file to view the current session's log. This can assist in pinpointing operational issues. For logs from past sessions, check the Logs folder in the user folder.
- User Folder: This contains Bookmap's log files, configuration data, recorded session feeds, saved Bookmap chart screenshots, and more. Access it via File >> Open user folder.
- Workspace: Within the File menu, users can create, save, and open workspaces. These encompass your subscribed symbols and any specific settings. By default, Bookmap launches with the most recent workspace, subscribing to its symbols automatically.
- Data Refresh: With the data refresh option, define when to reset the inflow of data and start the accumulation of data anew. To set data refresh settings, click on File >> Refresh Bookmap.
- Alerts: A list of all voice alerts.
- Export: This permits data and order exports from Bookmap to an external file. Determine the type of data and its time range for export.
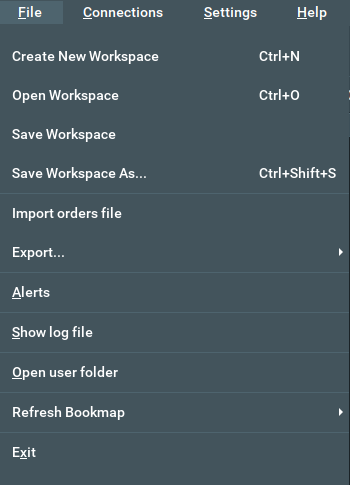
2.8.2. Connections Menu
Use the Connections menu to set up the platforms and data feeds to be used in Bookmap. Learn more about adding a connection to Bookmap here.
2.8.3. Settings Menu
The Settings menu enables you to configure the app to improve your trading experience. Let's dive into a detailed view:
-
Account Info, available when Bookmap is connected to your brokerage account, displays details such as P&L, trade history, and open positions. It may only be accessible in Bookmap's 3rd run mode, which requires being connected to your brokerage account and not using real time data with Bookmap's internal simulator.
-
The Color settings menu allows you to personalize the colors of various interface elements.
-
The Configuration window includes general settings related to the main chart elements, order and data display, and notifications.
-
Configure add-ons enables you to set up add-ons.
-
Manage plugins enables you to install, update, and remove your data connectors and add-ons.
-
The Keyboard shortcuts menu displays all the shortcut keys available for use. To add/edit a shortcut double- or right-click on the corresponding line.
-
The Time zone menu allows to choose your time zone.
-
If the Reset zoom on subscription option is enabled, all instruments will be opened with the default zoom level. Otherwise new/reopened instruments will retain the zoom level from its last use.
-
The Orders-related dialogs configuration defines which order types require confirmation before order submission.
-
The Reset strategy trading permissions option functions as its name suggests, resetting the permissions for strategy trading.
-
Reset all chart settings resets settings to their defaults, including zoom levels, heatmap dimming, upper and lower black cutoff, volume dots size, and others.
-
Replay startup action defines which data file to load when starting Bookmap in Replay mode.
-
The Coredump on crash option enables the creation of a memory report, which is crucial for the Bookmap team to investigate certain types of crashes.
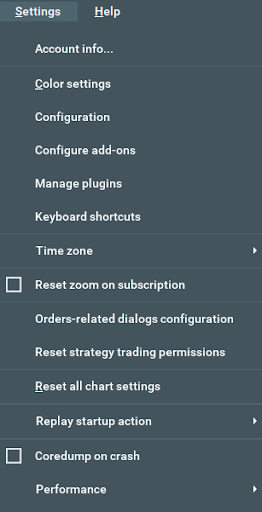
The performance submenu is intended for advanced users:
- Chart refresh rate: defines the rate at which the chart refreshes.
- Memory allocation/GC: this allows you to set an upper limit of memory that Bookmap is allowed to use.
- Automatic aggregation: use this to set a threshold for incoming data aggregation.
- Data structure parameters: this allows you to set advanced parameters for data structure, letting you choose between performance and data quality.
- Data compression: enables you to set parameters for how Bookmap compresses recorded feed files.
- GPU acceleration: While turning off this option could enhance stability with specific GPUs and driver versions, it negatively affects performance. It's recommended to first update your GPU driver.
- Disable Direct3D use for UI/ Disable OpenGL use for UI: Toggle this if you observe parts of Bookmap rendered in the wrong places. It allows you to select between two rendering pipelines in order to work around compatibility issues for certain GPU/driver combinations. It's recommended to update your GPU driver first.
- Storage multithreading: increases the peak data rate that Bookmap can handle at the cost of somewhat higher overall CPU usage. For machines with fewer CPU cores, disabling this could be beneficial.
- Experimental serialization: this increases the speed of (de)serialization, which affects the speed of reading the feed file, recentering, loading events etc.
- Historical data aggregation: Uncheck this checkbox if you do not want your historical data to be progressively aggregated as it gets older. While this allows for more detailed data, it could potentially impact the application's performance.
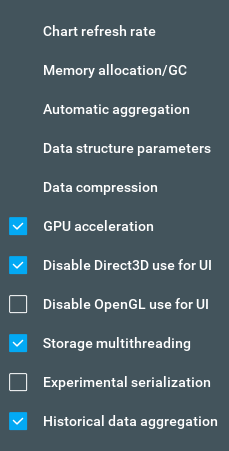
2.8.4. Help Menu
Under the Help tab, you can perform the following actions:
- Click on Symbols for a list of symbol formats from different platforms which are compatible with Bookmap.
- Click on the Bookmap Portal to be redirected to the User Portal on the Bookmap website.
- Click Bookmap Marketplace to view available add-ons and educational materials.
- Click Chatroom (Discord) to join our community on Discord.
- Click on the User Guide to open the Knowledge Base.
- Click Getting started guide to see a short introduction to how to get started with Bookmap.
- Click Learning Center to access a portal filled with brief videos about Bookmap, trading, and market dynamics.
- Click on Updates to get the latest available version of Bookmap.
- Click Release notes to check which features were added to different versions of Bookmap.
- Click Deactivate to end your current session if you plan to use your Bookmap copy on another device. After deactivation, install Bookmap on the new machine and input your license key to initiate a new session. Note: if you launch Bookmap on a different machine without first deactivating the license on the original device, you'll be asked to either deactivate the initial device's Bookmap or terminate the license reuse attempt.
- Click Third party libraries to view the list of libraries used in the Bookmap app along with their respective license agreements.
- Click About to view information regarding your Bookmap app's version, build, activation status, subscription, and license key.