Orders Management
One-click Trading With Bookmap, place Limit and Stop orders directly on the chart or from the Trading DOM column using One-click.
- Beige dots mark the entry of buy orders. The beige line extends from the entry time until the order is either filled or canceled. A filled buy order is marked by a beige triangle.
- Magenta dots mark the entry of sell orders. The magenta line extends from the entry time until the order is either filled or canceled. A filled sell order is marked by a magenta triangle.
It’s possible to define what type of order information will be displayed on the chart. By default, pending, canceled, and executed orders are shown. To adjust, go to Settings ⟶ Configurations and modify the Order Display section.
See the below figure for order markings on the chart:
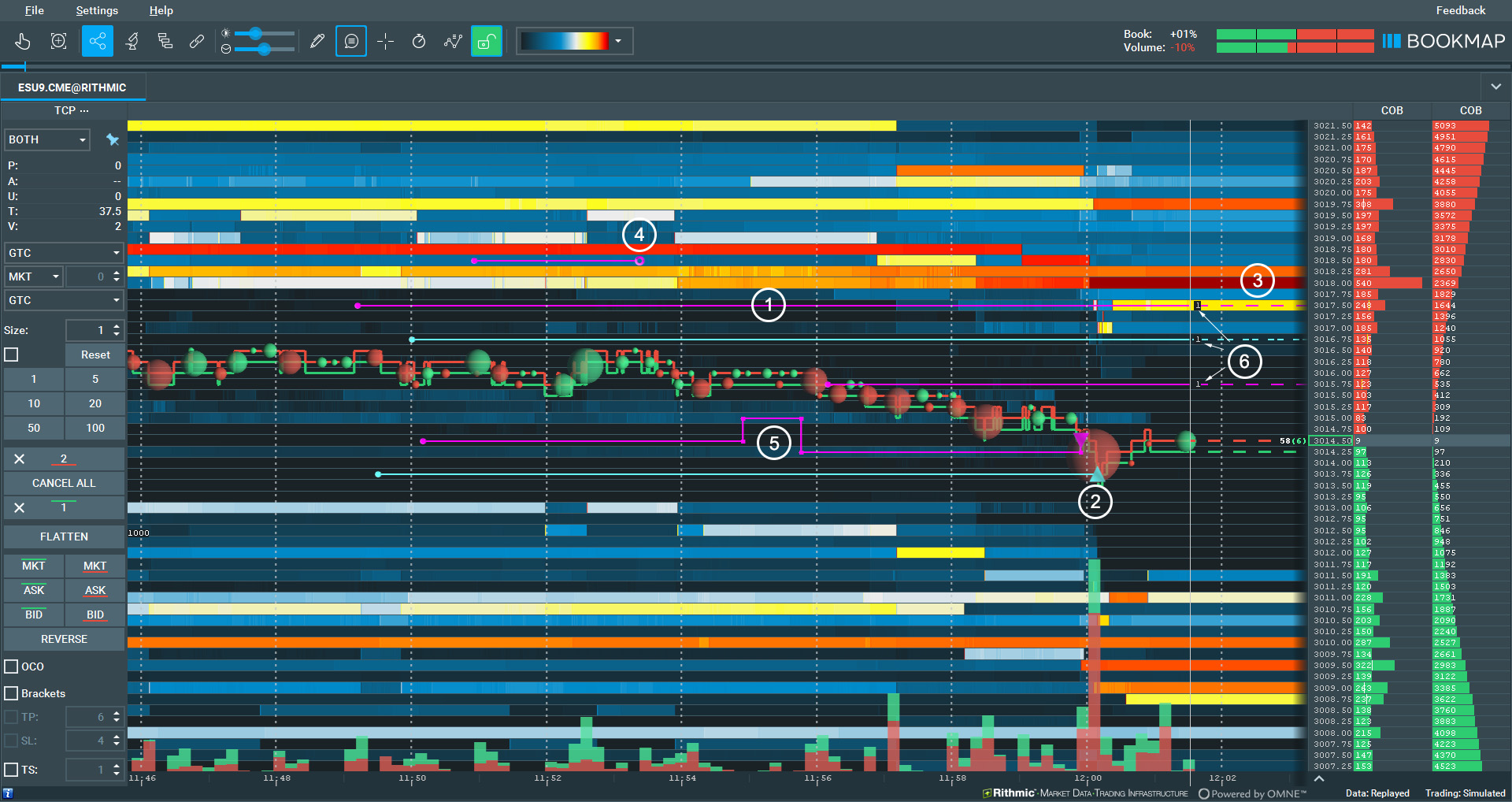
Legend:
1. Pending(sell) order
2. Executed (sell) stop order
3. Pending (buy) stop order
4. Cancelled (sell) order
5. Modified (buy) order
6. Number of contracts & (Number of orders)
- For precautionary measures, One-Click Trading is OFFwhen you first open the Bookmap Trade Control Panel. To activate,ick on the dropdown and select to trade from the chart, DOM , or both.
NOTE: When one-click trading is enabled, the lock icon will open.
Order Queue Approximation
With the One-Click Trading add-on active, Bookmap can show an approximation of a trader’s order position in the queue. Bookmap approximates the position in the queue according to a FIFO matching algorithm using a more pessimistic scenario relating to canceled orders. The accuracy of the displayed position largely depends on the quality of data from the trader’s trading platform.
Queue position is visualized with Bluevertical lines on top of the current order book histogram. The place in the queue is illustrated by the position of the line over the bar representing the current size of a pending order at any given price level.
To display queue approximations, go to Settings→Configuration and select "Orders Queue".
Placing Limit And Stop Orders
For order, position, and P&L status, use the Trading Configuration Panel or Trade Status Panel.
- Open/Close the Trading Configuration Panel via the lock icon above the chart.
- Close/Open the Trade Status Panel by: Settings→Configuration → Show Trade Status Panel checkbox.
The Bookmap chart is split by the current time line. Orders are placed with one-click on the right vertical timeline. Here's how:
- Buy Limit Order: Left-click below or at the current bid at the desired price level. Left-clicking above/on the current ask results in a buy at current market price.
- Sell Limit Order: Right-click at or above the current ask at the desired price level. Right-clicking below/on the current bid results in a sell at market price.
- Buy Stop Order: SHIFT + left-click above/at the current ask at the desired stop price level. For Sell Stop, SHIFT + right-click below/at the current bid at the desired stop price level. Stop orders can be either market or limit, detailed below.
- A single click places the order for the contracts set in the trade configuration. Each additional click will add another order for a similar number of contracts.
- When you place the cursor on the right side of the current time line, the labels will automatically appear:
- On the time axis to show the current time
- On the price axis to show the exact price.
- These labels can be enabled/disabled from Settings - Configuration - General Configuration - Show price/time labels on the chart axis.
Quick Order Entry
Use Quick Order Entry to Place Market Buy or Sell orders or place a Buy or Sell Limit at the bid or ask.

Send Order Confirmation
By default, a confirmation window pops up after sending orders. Each order requires confirmation before it is sent for execution via the connected trading platform or API.
To disable the pop-up:
-
Settings → Orders Confirmation.
-
Uncheck any order type you wish to bypass the confirmation for.
Order Duration
In Bookmap's Trading Configuration Panel, you can set four distinct order durations:
- Day: Expires at the end of the regular session.
- GTC: Remains active until it's canceled.
- FOK: Fill or Kill.
- IOC: Immediate or Cancel.
It's important to note:
- The duration you set persists for all orders until you change it or disable one-click trading. After disabling, it reverts to default.
- Stop order durations are separate from limit order durations for greater flexibility. The setup remains for all stop orders until modified or one-click trading is disabled, at which point it reverts to default.
Cancelling Pending Orders & Exiting All Positions
There are two methods to cancel pending orders or close open positions directly from the chart or the Trading Configuration Panel
Directly from the Bookmap Chart: 1. Using Order Labels:
- Single Order Cancellation: You can cancel a pending order by clicking the middle mouse button over the order label.
- Multiple Orders at One Price: If several orders are at a specific price level, a total order size and a number of separate orders (in brackets) is displayed. Click on the total order label to cancel all orders at that price. To cancel an individual order where multiple orders are placed, click the small arrow next to the total to expand the view. This shows individual order labels. Clicking a specific label will cancel that particular order.
2. Using Price Level Lines:
- To cancel pending orders, place the mouse pointer over the relevant price level and click the middle mouse button.
- When multiple orders are placed at the same price, Bookmap will cancel the last order placed.
- To cancel all pending orders at a specific price level, place the mouse pointer over the desired price level and press CTRL + the middle mouse button.
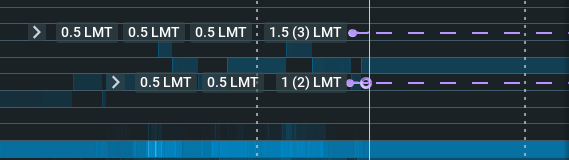
Using the Trading Configuration Panel:
- Cancel All Orders: Hit "Cancel All" to remove every pending order.
- Cancel Specific Orders: Use the "X" buttons next to buy or sell to cancel only those specific orders.
- Exit & Cancel: Click "Flatten" to immediately exit all open positions and cancel all pending orders.

Order and Executions Display
Orders placed via your trading platform are reflected and updated on the Bookmap chart for the given instrument. In Settings > Configuration > Orders Display, you can customize how your orders and executions are displayed:
- Working orders - shows orders that have been placed but not yet executed. Canceled and fully executed orders are not considered working orders.
- Display orders from all accounts – Starting from version 7.7, you can trade the same instrument across multiple accounts (e.g., Rithmic and IB). With this option, you can choose whether to display only the orders from the currently selected account (selected in the Trade Control Panel) or from all connected accounts simultaneously.
- Allow editing any visible order – When displaying orders from all accounts, you can enable this option to allow editing of all visible orders, not just those belonging to the currently selected account.
- Orders queue - shows your approximate position in the exchange's order queue. This is shown in the COB column and helps estimate how close your limit order is to being executed.
- Cancelled orders – When an order is canceled, a visual indication remains on the chart. You can choose whether to display or hide these canceled orders.
- Hide executed orders – Lets you hide fully executed orders. You can also set a delay after execution before the order disappears.
- Hide executions – Similar to the above, but applies to individual executions. Some orders may be filled in multiple parts, and this setting determines whether those execution markers are shown or hidden.
Please note, that individual executions' visibility is defined by the "Hide executed orders" setting once the order is fully executed.
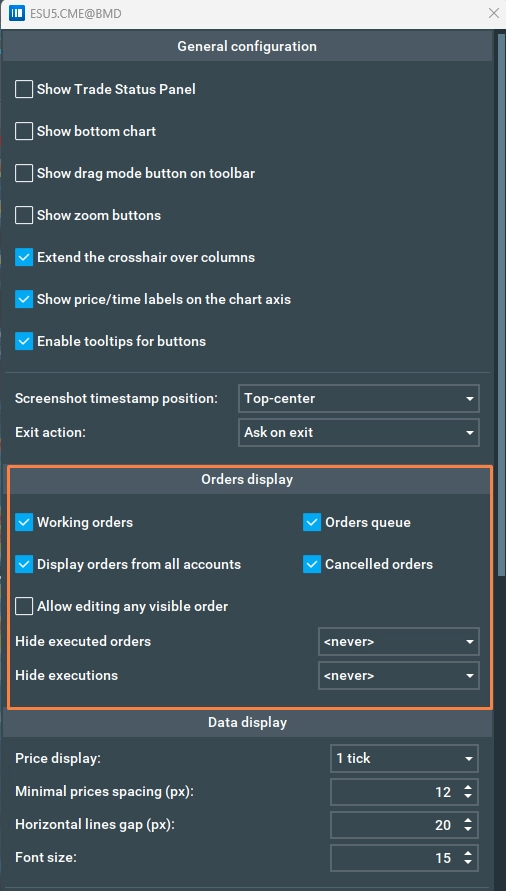
Trade Status Panel
You can enable the Trade Status Panel by going to Settings > Configuration > General Configuration > Show Trade Status Panel.
The Trade Status Panel will display your trading data above the chart:
- your current position;
- average price;
- pending buy and sell orders;
- total traded volume;
- profit or loss;
- unrealized profit or loss.
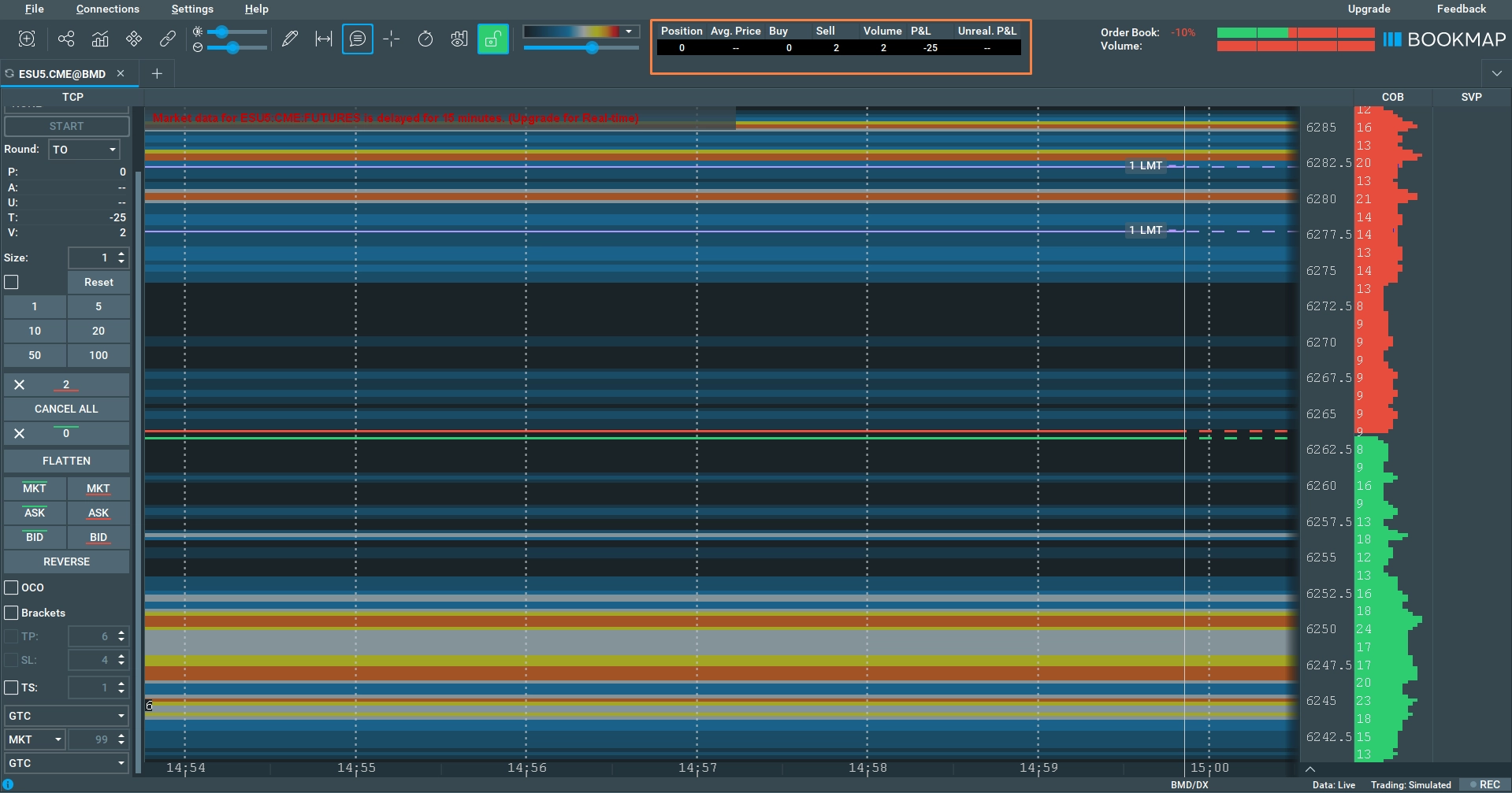
Order Modifications
Price Modifications
To modify the price for an existing order, left-click on the relevant pending order label, drag it to the new price, and release to change the order price. You can apply this to the total order label or to individual ones. Watch this video to learn about price and size modifications.

Quantity Modifications
- To adjust the quantity of a pending order, click the corresponding order label. An order size ladder will appear. Select the new order size by clicking on it. The CLX button at the bottom of the ladder will cancel the order.
- If multiple pending orders are set at one price level, adjusting the total order label will first affect the newest order.
- To modify the size of new orders, use the size box on the Trading Configuration Panel or the number buttons below. To increase, click the size buttons; to decrease, use SHIFT + click the relevant size buttons. Custom sizes can be set by right-clicking a size button, selecting 'customize sizes', entering your choice, and closing the window.

