B3 Icebergs On-Chart Indicator
What Is the B3 Icebergs On-Chart Indicator?
This add-on tracks the evolution of iceberg orders. It shows precisely when and at what price icebergs are detected, traded, fully executed or canceled on the main Bookmap chart.
Built with a host of useful tools for analysis, the B3 Icebergs On-Chart add-on is an additional indicator that can be loaded separately, or with the B3 Icebergs Sub-Chart indicator. The key difference is how and where the additional information is displayed, in keeping with the names “On-chart” and “Sub-chart”.
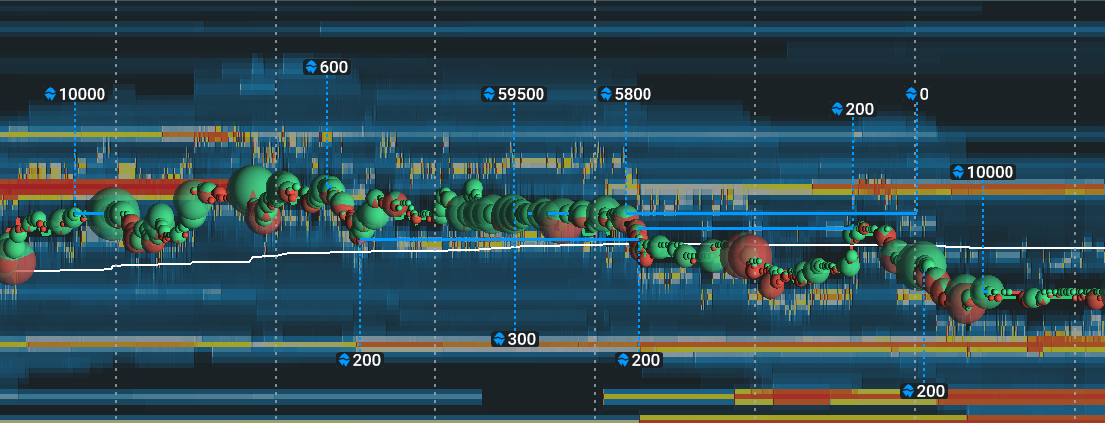
Key Features:
- Accurate detection and tracking of iceberg orders
- Display of icebergs that are partially executed and still live
- Filters icebergs by traded size
- Instant computation and display of each update as it happens in real-time
You can watch this video to learn more, including installation, configuration, and usage.
The B3 Iceberg On-Chart add-on only works with Cedro real-time data. The add-on is part of the Brazil Premium package.
Understanding Iceberg Orders
Iceberg orders are buy or sell limit orders that have been split into smaller limit orders to hide the total order quantity. The term "iceberg" comes from the fact that the visible lots are just the "tip of the iceberg", given the greater number of limit orders are not visible.
Icebergs Visual Appearance
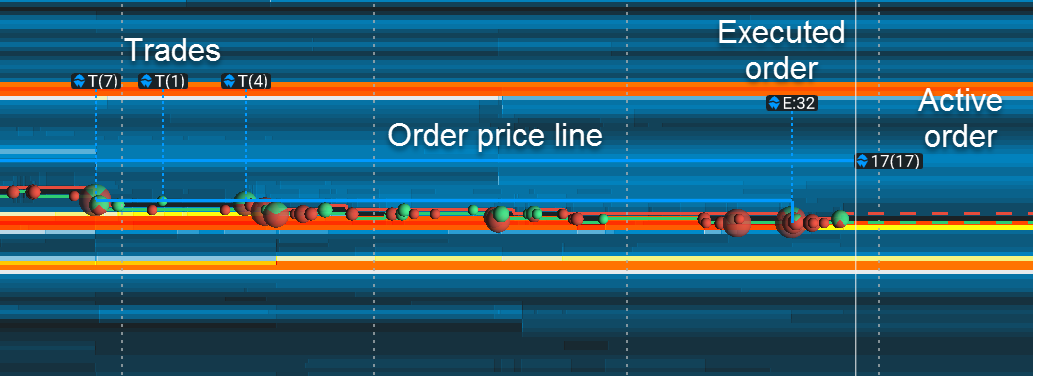
Icons on the chart that are connected to trade dots indicate the price area where this volume was traded. The direction of the icons shows the order type: up for sell icebergs and down for buy icebergs.
The letter represents the type of the event:
- D - Detection: an iceberg was detected.
- T - Trade: a trade was executed against one of the icebergs.
- E - Execution: an iceberg was fully executed.
- C - Cancellation: an iceberg was canceled.
The number represents the volume. The number in brackets is the traded volume for that specific event, while a number without brackets is the total traded volume for an entire iceberg.
It is important to note that the volume number on the Cancellation event shows the total traded size for the iceberg before it was canceled, not the remaining iceberg part, which is unknown.
The icon on the right side of the timeline (“17(17)” in the above image) indicates that an Iceberg order is still active, and the position of it shows its current price. The number near the active order icon shows the total executed order volume when without brackets, and the last trade volume when in brackets.
With both icons, you will see a thick horizontal line, marking a price on the chart where the order was active. If this line changes its orientation to vertical in some places, it means that the iceberg order was moved to another price level where the line indicates. All event icons are pinned to that line with thin vertical dotted lines.
Settings
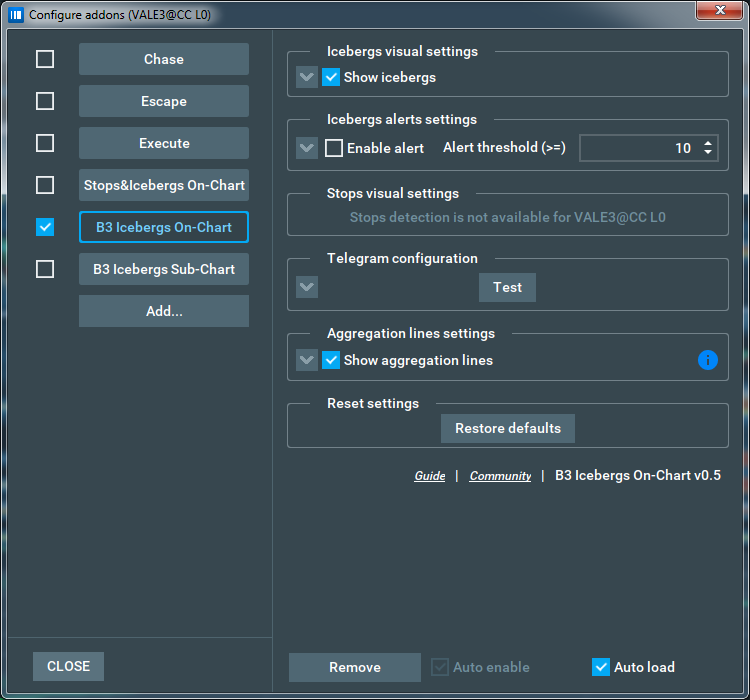
The add-on has settings for icebergs detection allowing you to fully customize your on-chart heatmap. You can show/hide icebergs on a chart by clicking the “Show icebergs” checkbox.
Click 🆅 to access the detailed settings of any panel.
Icebergs alerts settings panel contains the settings for corresponding alerts. This allows you to customize the alert threshold for Icebergs, as well as enable/disable them. Once the configured threshold is reached, Bookmap will send you an alert.
The Telegram configuration panel is used for configuring your Telegram notifications, allowing you to have your alerts and notifications sent directly to you via Telegram. This means you can always stay informed of key market events, even when away from Bookmap.
The Aggregation lines settings panel allows you to configure aggregation lines.
The Restore defaults button resets all settings to default.
Under the settings panels, you can find the name and version of the add-on, and some useful links.
Icebergs Threshold Settings
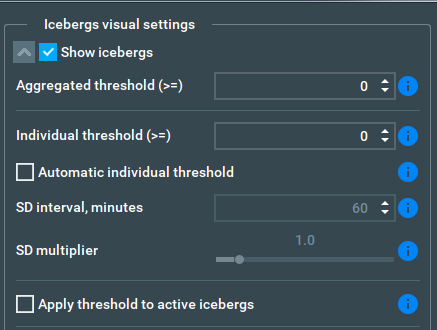
The individual size threshold determines at which size the total order traded size will be filtered out at. Only orders where the total traded size is more or equal to the selected value will be indicated on the screen, anything less will be filtered out.
Note that only already traded volume is taken into account - the total order size for the iceberg could be much bigger. With this option, you can filter out smaller orders.
If several icons are drawn close to each other they may be merged into one single icon to prevent them from overlapping and becoming difficult to read. This process is called aggregation.
The aggregated threshold is only applied to the icons of orders that have successfully passed the individual threshold. Only icons with traded size more or equal to the selected value will be displayed on the screen.
Here is an example of how threshold filters work for better understanding:
- Let's assume there are 3 icebergs in one place (so all the icons will be aggregated) with volumes of 5, 10 and 20.
- The Individual filter is set to 8, so the iceberg with a volume of 5 will be filtered out.
- Icebergs with volumes of 10 and 20 are aggregated into one 30 icon.
- The Aggregated filter is set to 15, so the icon 30 will not be filtered out.
- If you zoom in the icon area with the same parameters, the aggregated icon will split to 10 and 20, meaning the aggregation filter will kick in and the 10 volume will be filtered out. The filtered-out icons will not completely disappear, but instead be semi-transparent. The transparency level can be configured.
The automatic size threshold checkbox enables the automatic calculation and updating of the individual size threshold. When automatic mode is on, the individual size threshold is recalculated once per minute, and on every threshold settings change.
This automated size threshold value is calculated with a fine-tuned equation:
Size threshold = Average + SD * SD multiplier
In this equation:
- SD is standard deviation.
- SD interval means the interval (in minutes) between the current moment and the time of the chosen icebergs for SD calculation. Only visible total executed volumes on the interval without active orders are included in the calculation. If you hide some execution or cancellation icons, that will affect the threshold calculation. In other words, the threshold is calculated only on events with total volume that is visible on the chart.
- SD multiplier is the multiplier used for calculation in the formula above
- Average is the average iceberg size on the SD interval.
What does this mean? In short, in automated mode where the SD multiplier = 0, you will see icebergs of average size and above. If you increase the SD multiplier the size threshold grows, and so only bigger icebergs stay on-screen while smaller ones are filtered out.
There is also one more restriction - automatic mode will not set a size threshold bigger than the biggest iceberg in the SD interval. This guarantees that in automatic mode you will always see at least the one biggest iceberg within the SD interval on the screen, regardless of any other filtering settings.
The Apply threshold to the active icebergs setting allows you to hide/show small, partially executed icebergs that are still in the orderbook.
Icebergs Visual Settings
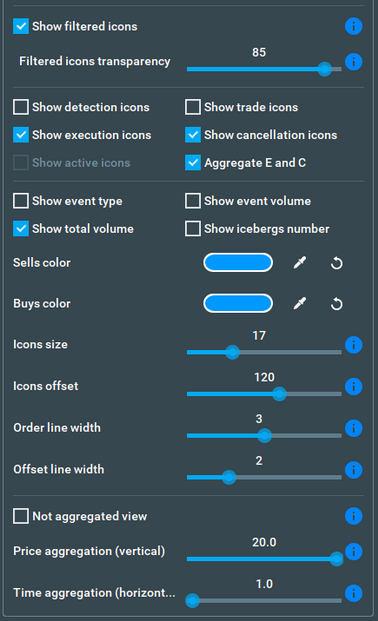
Show filtered icons checkbox: enables the showing of semi-transparent icons on the chart, despite being filtered out by the size filters. Their semi-transparency indicates that they have been filtered out.
Filtered icons transparency slider: allows you to choose the transparency level for the above filtered-out icons.
Show icons checkboxes: allows you to turn on/off specific icons i.e. execution icons.
Aggregate E and С checkbox: tells the indicator to calculate the total volume for E and C events together, in the case when E and C event icons are aggregated. If it is unchecked, you will see two separate total traded volumes for E and C events accordingly.
Icons text settings checkboxes allow you to control the text near the icon:
Show event type: shows each event type letter beside its icon.
Show event volume: shows the individual event volume (as a number in brackets) for Detection and Trade events. Detection has some volume too, because we can only detect that the order is an Iceberg after the trade. Hence, detection volume includes the volume of all trades on that iceberg before it was detected.
Show total volume: shows the total traded volume (as a number without brackets) for icebergs that are totally Executed, Canceled, or still Active.
Show icebergs number checkbox: shows the number of icebergs, events from which were aggregated, near each aggregated icon.
Sells and buys color are the colors of all corresponding iceberg orders lines and icons.
Icons size is the size of all iceberg icons.
Icons offset determines the distance of all icons from the BBO.
Order line width determines the width of the order price line.
Offset line width determines the width of the dashed vertical lines that connect event icons with their order price line.
Not aggregated view checkbox: disables the aggregation of icons, so you can see exactly where each event happened. However, this may lead to icons overlapping along with performance issues due to the large number of icons, so using this mode with large amounts of data is absolutely not recommended.
Price aggregation (vertical) and Time aggregation (horizontal) set the size of the (invisible) rectangular area surrounding each iceberg icon, where all other iceberg icons inside the area will be aggregated into one. The numbers here are essentially multipliers for the icon width and height, correspondingly.
If you set, for example, price aggregation = 2 and time aggregation = 4, the resulting aggregation area would be a rectangle with sizes 2x (icon height) and 4x (icon width), with the center being in the middle of the initial icon. If both parameters are set to 1, the aggregation area completely matches the icon size, so only overlapping icons would be aggregated.
We use a volume-weighted algorithm for the positioning of aggregated icons. Therefore, if several icons were aggregated into one, the resulting icon would be somewhere in the middle (positionally) between all the initial icons. Its volume would be the sum of volume of all the initial icons. If the “Not Aggregated” view mode is on, the price and time aggregation sliders are automatically disabled, and their values have no effect.
Icebergs Alerts Settings
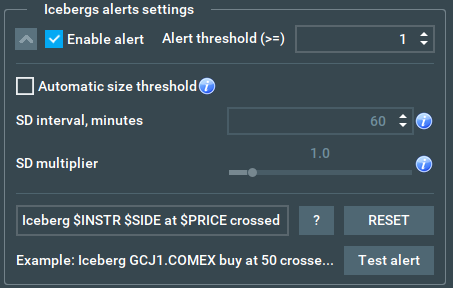
The Enable alert checkbox enables both voice and text alerts for when the active iceberg traded size crosses the filtering threshold for the first time.
The Automatic size threshold here works the same way as for icebergs, and is synchronized with it. If you use the same threshold settings for icebergs and icebergs alerts, you will get an alert for each new iceberg you see on the chart, with the Automatic size threshold constantly analyzing past intervals and updating both its own and the alerts threshold over time.
The Alert template text field below allows you to set the text template for alerts from a number of templates.
The ? button shows a list of available templates you can choose from:
- $INSTRUMENT - full instrument name
- $INSTR - instrument name without @exchange part
- $SIDE - buy or sell
- $PRICE - the current price of an iceberg
- $VOLUME - the current traded volume of an iceberg
- $THRESHOLD - current volume threshold
The Reset button resets the alert template to default. Meanwhile, the Example field shows you an example alert text for their current alert template so you can determine which exact alert you want. The Test alert button plays your alert using text from the example field.
Telegram Notifications Guide For B3 Icebergs On-Chart
To start getting Telegram notifications from your B3 Icebergs On-Chart, you need to implement the following steps:
-
Getting Started
Install the Telegram Desktop application https://desktop.telegram.org/ and create an account.
You can also use either web or mobile versions of Telegram, but we recommend using the desktop version for a better user experience during the configuration process - this can then be linked to and used on the mobile version once configured.
-
Create a Telegram bot
- Open the following link in your Telegram application: https://t.me/BotFather, and then follow these instructions.
- Send “/start” message to start working with the bots management bot.
- Send “/newbot” message to create a new bot.
- Choose a name for your bot by sending it as a new message.
- Choose a username for your bot by sending it as a new message. Username should be unique and must end in “bot”.
- When your bot is successfully created, you will get a message with an access token for this bot. Copy this access token to the SI On-Chart -> Telegram Configuration -> Token
-
Obtain the Chat ID where you want to get notifications
- Enter the Telegram account for which you want to get notifications.
- Open the following link inside of Telegram: https://t.me/get_id_bot.
- Send “/start” message to start working with the bot.
- Receive your chat ID via the bot's response.
- Copy this chat ID into SI On-Chart -> Telegram Configuration -> Chat ID
-
Start a conversation with your bot
Open the link https://t.me/your-bot?start=subscribe inside of Telegram. In this link “your-bot” is a placeholder for the username of your bot - make sure you change accordingly! Next, Send “/start” message to start a conversation with your bot.
-
Run A Test
Click the “Test” button on the Telegram configuration panel inside Bookmap to make sure that everything is configured properly. You should receive a test notification message in Telegram from your bot if everything is OK, or an error message describing the problem otherwise.
-
Enable Telegram notifications
Finally, you must enable Telegram notifications by checking the “Enable Telegram alerts” checkbox on icebergs alerts settings panel.
Important Notes
Data adapter
The add-on works only with Cedro L0 data adapter. Use this guide to install the latest available version of the adapter.
Note: Tha add-on will not show any detections with the usual Cedro data adapter - you must install the Cedro L0 data adapter for it to work.
Data Aggregation
The latest version of Bookmap includes some performance optimizations, which can make the application run smoother at the cost of some details.
When the application is under heavy load and new events happen faster than Bookmap can process, an aggregation mechanism automatically turns on to help performance.
In this mode, Bookmap aggregates several individual events into one, improving performance at the cost of losing accuracy.
This allows Bookmap to operate faster, avoiding freezes and delays in data processing, but it may affect indicators that rely on data microstructure accuracy. B3 Icebergs On-Chart and B3 Icebergs Sub-Chart are examples of those indicators.
When the automatic aggregation mechanism turns on, B3 indicators may become unpredictable (lose detections, show fake detections, etc.)
Therefore, if you are using B3 indicators and need accurate data, you can disable automatic aggregation to ensure you get reliable data.
Although disabling this automatic aggregation can improve accuracy, we do not recommend doing so, as Bookmap may not run smoothly during volatile market conditions. This means you’ll be unable to perform real-time actions like closing positions or moving orders.
If, however, you do not need to perform real-time actions, or find the risk acceptable, to disable automatic aggregation simply go to Settings > Performance > Automatic aggregation, and set the Event queue size threshold to “Never”.
Again, DO NOT DISABLE AUTOMATIC AGGREGATION if you need to perform real-time actions and execute trades.
If you’re not trading and you’re happy to accept that Bookmap may occasionally slow down under heavy load, you can also change the default parameters to increase the SI detection accuracy. Set the events queue slider to 20000 and the delay to 5 seconds, as shown below.
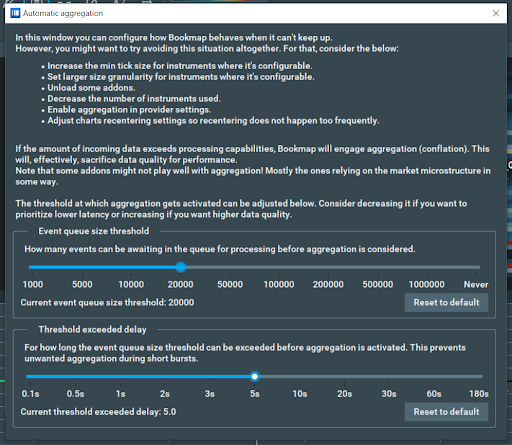
When the aggregation mechanism is enabled for the first time during a Bookmap session, the B3 Icebergs On-Chart add-on will display the following warning:
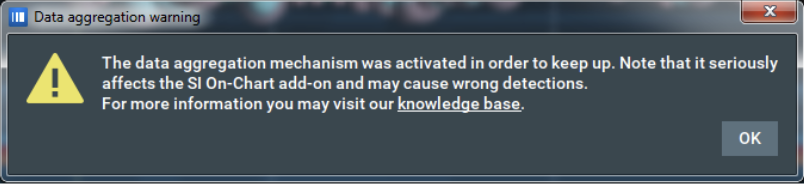
The aggregation mechanism will also mark all places where aggregation happened (while the add-on was active) with a thin vertical line:
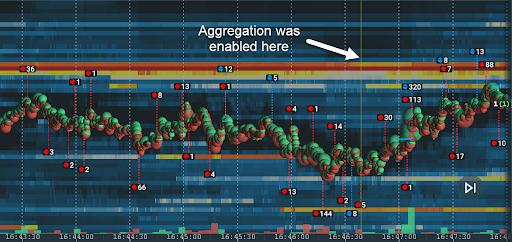
You can configure the aggregation lines in the aggregation line settings panel of the indicator:
Note: With aggregation enabled, the B3 Icebergs On-Chart add-on is still operational, but it cannot get the required information from parts of the data which were aggregated, so some detections may be missing.
B3 Icebergs On-Chart Indicator FAQ
Does it include the sub-chart line?
You need to use the B3 Icebergs Sub-chart add-on for the indication on the bottom chart. B3 Icebergs On-Chart only includes the individual icebergs visualization on the main chart.
What is the difference between B3 Icebergs On-Chart and Stops & Icebergs On-Chart add-ons?
- The B3 Icebergs add-on works only with Cedro L0 data adapter, while Stops & Icebergs works only with CME exchange (Rithmic, dxFeed, and BookmapData adapters)
- The B3 Icebergs add-on does not detect stops.
- Unlike Rithmiс where we can track the full lifecycle of an iceberg as a single order, for Cedro we track each iceberg part as a separate order. So, if on Rithmic you see an iceberg of size 1000, on Cedro L0 for equivalent iceberg you may see, for example, 10 icebergs of size 100 which will give the same 1000 in total. The reason for this is that Rithmic and Cedro provide us with different data, and data provided by Cedro does not allow us to reliably join those iceberg parts together.
- It often happens that we detect a new iceberg part in the B3 Icebergs add-on, but it does not have any trades yet, and when we draw an active icon on the timeline for this iceberg it shows 0 volume. Drawing zeros is kind of useless and may be confusing, so we decided to disable showing active icebergs icons for Cedro.
Why do I see different Icebergs values between different PCs?
There are multiple reasons why users may see varying values between different PCs:
-
Data Aggregation: This is the primary performance optimization feature. It allows Bookmap to operate faster and avoid freezes and delays in data processing, but may affect indicators that rely on data microstructure accuracy. B3 Icebergs On-Chart and B3 Icebergs Sub-Chart are examples of those indicators. Read more here.
Aggregation can be applied differently on different PCs, so detection will be different too.
-
Resets: There is always some difference between event timestamps on different PCs, +/- 20ms. It's enough to result in having different detections, where on one PC a reset may be applied before a reset on another.
-
Different B3 Icebergs add-on versions - We improved the B3 Icebergs On-Chart and B3 Icebergs Sub-Chart multiple times, often improving the detection accuracy and the add-on performance with each update. If the computers are running different versions, the detections may be different because of this.
Why do I see different values between my B3 Icebergs On-Chart and B3 Icebergs Sub-Chart?
First, make sure you use the latest version of both the B3 Icebergs On-Chart and B3 Icebergs Sub-Chart.
Also, note that the volume calculation logic is different in Sub-Chart and On-Chart Icebergs Indicators. For a more reliable comparison, configure your indicators in the following way:
- Disable filtering for the Sub-Chart and set the ‘Accumulate as’ parameter to SUM.
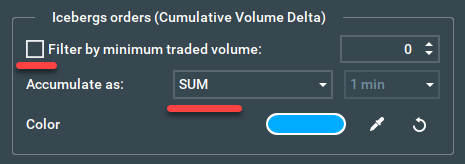
- Set the threshold for the On-Chart to 0, and select individual icebergs events only.
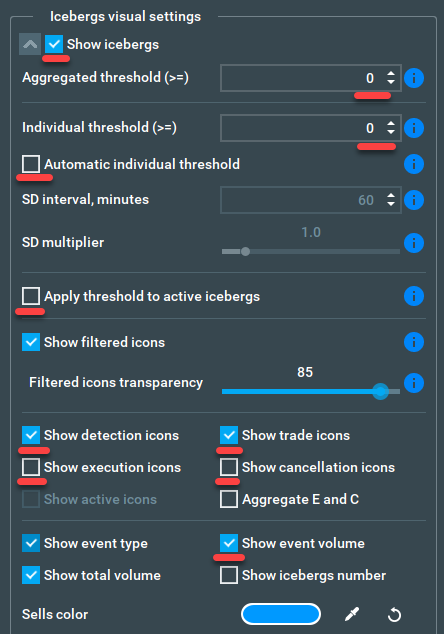
- Now it is time to zoom in and compare the volumes.

Why do I get a warning message about skipped alerts?
You may see the following warning message:
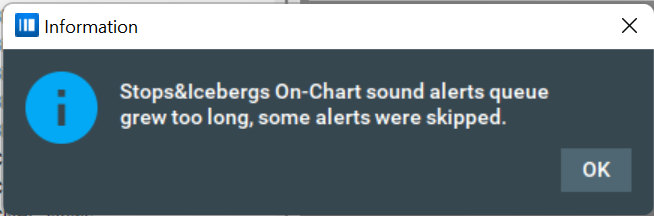
If alerts are configured with a low threshold, or if the market is particularly volatile, a very large quantity of icebergs may be triggered over a very short period of time. Assuming alerts are set for all or many of these, there will also be a large number of alerts, resulting in some skipped alerts as the notification system can't keep up with market activity.
To fix this you can increase the alerts threshold, filtering out smaller events for less alerts. This will result in fewer notifications even during volatile markets, helping you avoid this warning and focus on larger icebergs.
Note: This message is just to let you know that some alerts were skipped, and doesn't require immediate action or technical fixing.
Installation
Please note that the B3 Icebergs On-Chart Indicator add-on is only compatible with Bookmap 7.4.
Additionally, this add-on takes advantage of the new Add-ons Manager feature, which simplifies both the installation and updating process. If you'd like to learn more about the Add-ons Manager and how it can benefit your experience, please visit the following page.